APPLICATION ACCESS THROUGH WEB INTERFACE:
From a web browser navigate to the web interface xenapp site.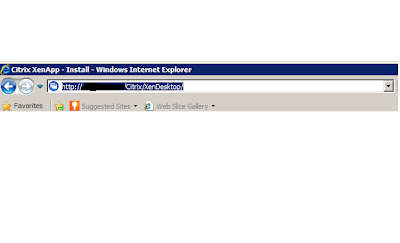
Install the appropriate citrix plugin to access the application If all installation and configuration steps have been performed successfully, a Xenapp logon site should be presented. Provide a username and password of an account with a application provided by Xenapp. Click Log On to continue
Observe if any applications are available for end-user use.
Click the icon representing an assigned application to initiate the connection.
The user can access the application from web interface and can work with that application and can
log off after completion of working on that particular applications.
APPLICATION ACCESS THROUGH CITRIX RECEIVER PLUG-IN:-
Now we need Citrix Receiver, download it, In this case we have windows 7 client pc.
Enter the Server name that we installed on Application
Here we go, Application works
we can see the applications on the start menu after login with citrix receiver, as if it were installed locally
on the windows 7.
From a web browser navigate to the web interface xenapp site.
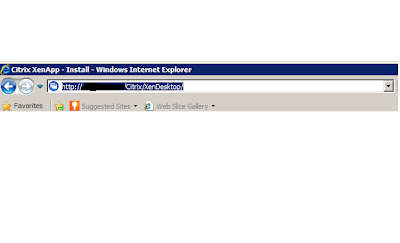
Install the appropriate citrix plugin to access the application If all installation and configuration steps have been performed successfully, a Xenapp logon site should be presented. Provide a username and password of an account with a application provided by Xenapp. Click Log On to continue
Observe if any applications are available for end-user use.
Click the icon representing an assigned application to initiate the connection.
The user can access the application from web interface and can work with that application and can
log off after completion of working on that particular applications.
APPLICATION ACCESS THROUGH CITRIX RECEIVER PLUG-IN:-
Now we need Citrix Receiver, download it, In this case we have windows 7 client pc.
Enter the Server name that we installed on Application
Here we go, Application works
we can see the applications on the start menu after login with citrix receiver, as if it were installed locally
on the windows 7.






















































